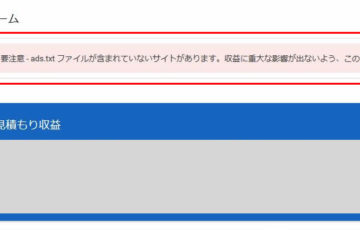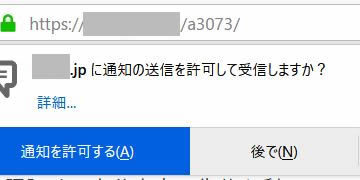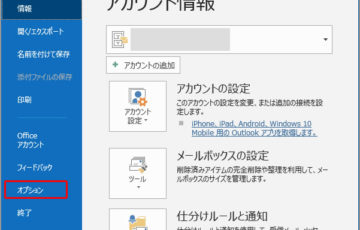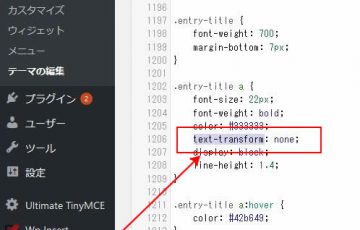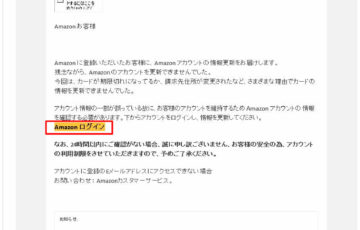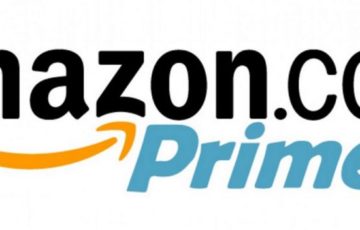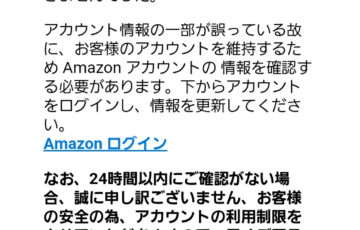Login rebuilderを使ってログインURLを変更するとセキュリティがアップする!
今回は「Login rebuilder」の設定方法をご紹介いたします。
かなり多くの人が「 WordPress ( ワードプレス )」というブログシステムを使っていると思うんだけど、ログインする時のアドレス(URL)は変更した方がいいかも。
なぜ変えた方がいいかというと
皆さんが使っているブログツール「 WordPress ( ワードプレス )」というのは、
みーーーーーんな同じ住所が渡されているからなんだよね。
だからあなたのブログのログイン画面というのは簡単に見つけることができるようになっている。
たとえば、
「 http://あなたのブログアドレス/wp-admin.php/ 」
と入力してみると。
何も対策していなければ、あなたのブログのログイン画面が表示されるはず。
ブログアドレスの後ろの「wp-admin.php」という文字列が共通なんだよね。
要はイタズラしたいと思った人のブログアドレスの後ろに「wp-admin.php」を入力すれば、まずはログイン画面に到達することができてしまうのだ。
悪いハッカーの人たちは、これを利用するんだよね。
あとは、「ID」を予測またはある方法(8番の説明に明記)で見つけ出して「パスワード」を自動で探しだすプログラムを作動させてログインを試みるだけ。
ブログ管理画面に入られたら最後・・・
イタズラで終わるときもあるようだけど、乗っ取りされたら顔から滝のような汗が出てくるだろうね(苦笑)
ログインURLを変更するのは、それほど難しいことではないから、とりあえず変更しておくことをオススメする。
Login rebuilder をインストールしてログインURLを変更する方法
Login rebuilderをインストールする
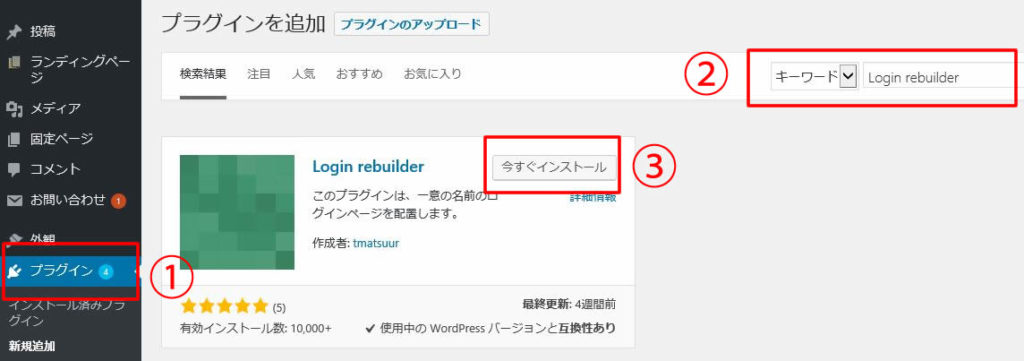
1)WordPress (ワードプレス)の管理画面を開いて「プラグイン」をクリック
2)右上(赤丸2番)に検索窓があるから「Login rebuilder」と入力して検索
3)「Login rebuilder」が表示されているから「今すぐインストール」をクリック
4)「Login rebuilder」を有効化する
Login rebuilderの設定
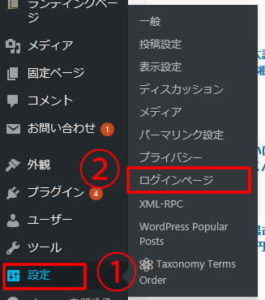
1)「Login rebuilder」のインストールが終わったら、管理画面「設定(赤丸1番)」をクリック
2)「ログインページ」を選択
↓ 「ログインページ」選択後に表示される画面
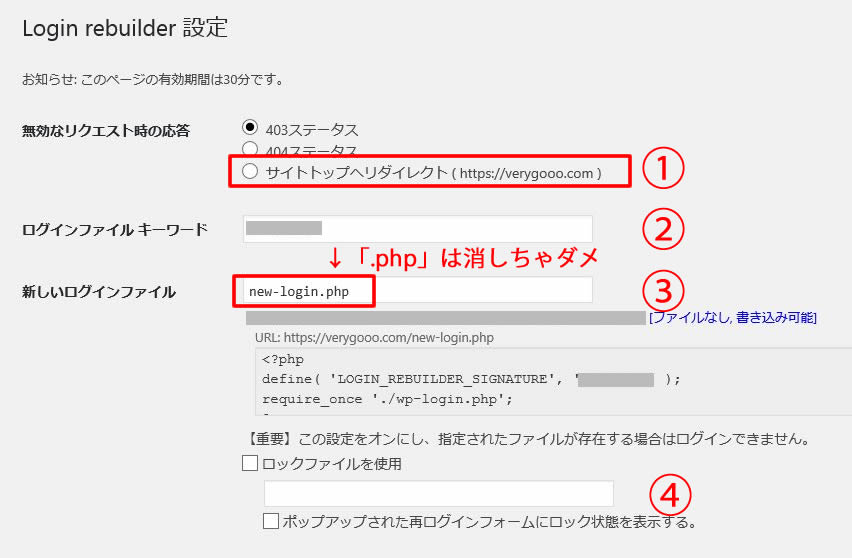
表示された画面の上から順に説明していこう。
1)無効なリクエスト時の応答 は「サイトトップへリダイレクト」で良いと思う。
これは古いログインアドレスにアクセスしようとした場合の動作で、「サイトトップへリダイレクト」を選択しておけば、ブログトップページにジャンプするということを意味する。
「403ステータス」や「404ステータス」を選択すると
「このページは存在しません」などのコメントが表示されるようになる。
2)ログインファイルキーワード ⇒ 特にイジル必要なし
3)新しいログインファイル ⇒ 任意のログインページURLを記入。なんでもいいのだけど、ここではサンプルで「new-login.php」としておいた。(もちろん実際のものは違うよ)
※「.php」という文字列はファイル名なので消さないこと!!!
4)ロックファイルを使用 ⇒ 新しい機能のようだけど、今のところどのようなアクションになるのかわからないから未設定でパス。m(__)m
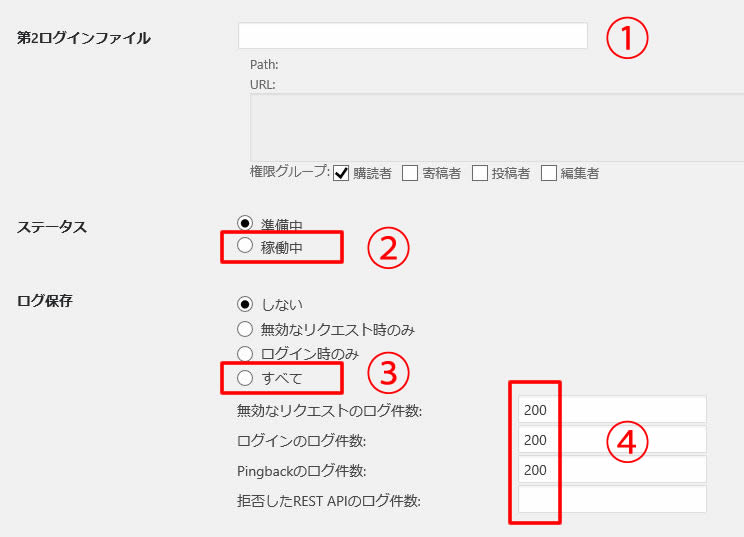
5)第2ログインファイル(赤丸1番) ⇒ 他の人もログインするようなサイトの場合、第2のログインURLを設定することができるもの
6)ステータス ⇒ 稼働中にする
7)ログ保存 ⇒ アクセス履歴などが確認できるので、一応「すべて」でよいかと。
赤丸4番の件数は初期値で「200」となっている。特に変更しなくても良いと思う。
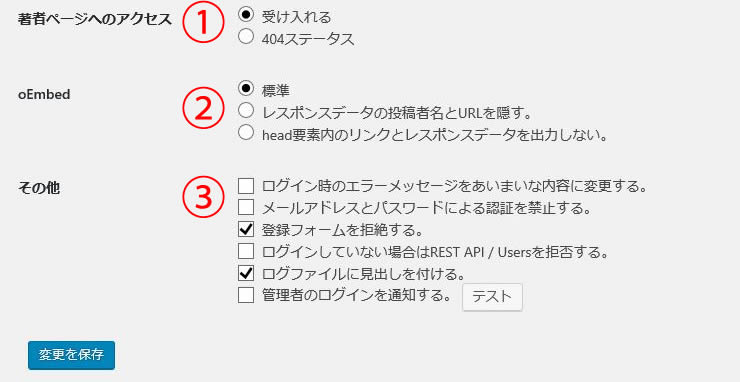
8)著者ページへのアクセス ⇒ 個人で使用している人であれば「404ステータス」にした方がいい。(これ重要)
ここはログインIDを見つけ出すためにも利用される箇所だから何か理由がなければ「404ステータス」にしておこう。
どうやって見つけ出すかというと、
↓ アドレスバーに下のように入力して「Enter」を押すだけ
「 http://あなたのブログアドレス/?author=1 」
あなたのブログアドレスの後ろに「/?author=1 」を入力するだけ!!
Enterを押すと、ブログページには「ページが見つかりません」と表示されているんだけど、アドレスバーを見てみるとあなたのログインIDが表示されている。。。(ギョエ~)
IDが分かってしまったら、あとはパスワードだけでログインに成功されてしまうよね。
9)oEmbed ⇒ ここはYouTubeやTwitterなどの調整箇所で、「標準」で良いと思う。投稿者名などを隠したいなどの希望があれば、チェックをしていけばいい。
10)その他 ⇒ ここは個人の好みで良い。一番下の「管理者のログインを通知する」はチェックを入れてもいいような気がするけど、頻繁にログインするようであれば、メール通知が多くなるからね。。。お任せやね。
これで「変更を保存」を押せばOK。
OKボタンを押したら、ログイン用のURLが変更されているか確認する。
確認の方法は、
上の説明3番「新しいログインファイル」に入力した「new-login.php(任意)」をオイラ(あなた)のブログアドレス(URL)の後ろにくっつけて「Enter」ボタンを押してみる。
https://verygooo.com/new-login.php ← こんな感じで。
これでログイン画面が出てくれば設定完了!!!
ログインURLは必ずどこかにメモしておこう。
これで少しはセキュリティがアップしたと言えそうやね。