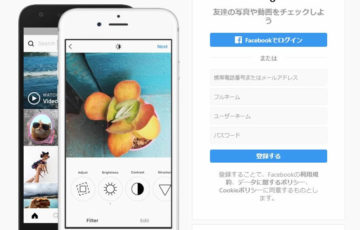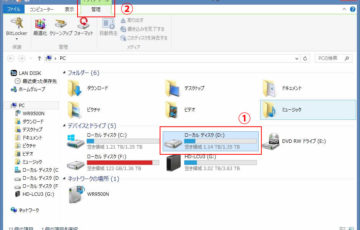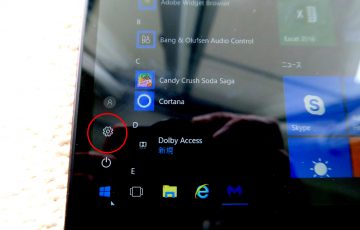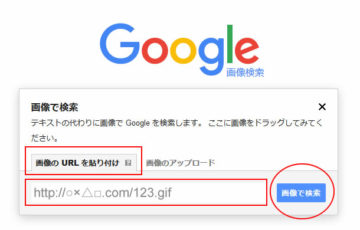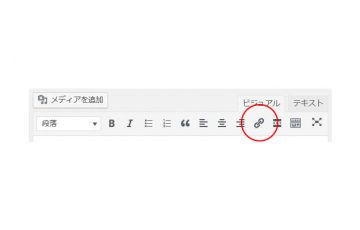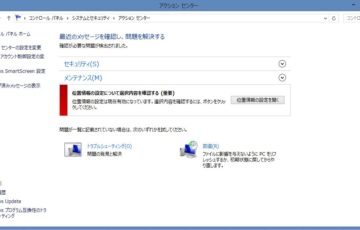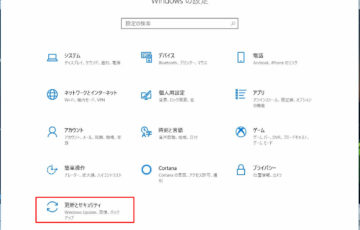FTPソフトをインストールしたら、
該当サーバーにアクセスするための情報入力が必要だから、下の手順で挑戦してみてね。。。
FTPソフトのインストール方法は、こちらをクリック。
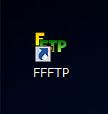
↑ まず「FFFTP」ソフトをダウンロードしたら、PC画面に上のようなアイコンが表示されるから、それをダブルクリック。
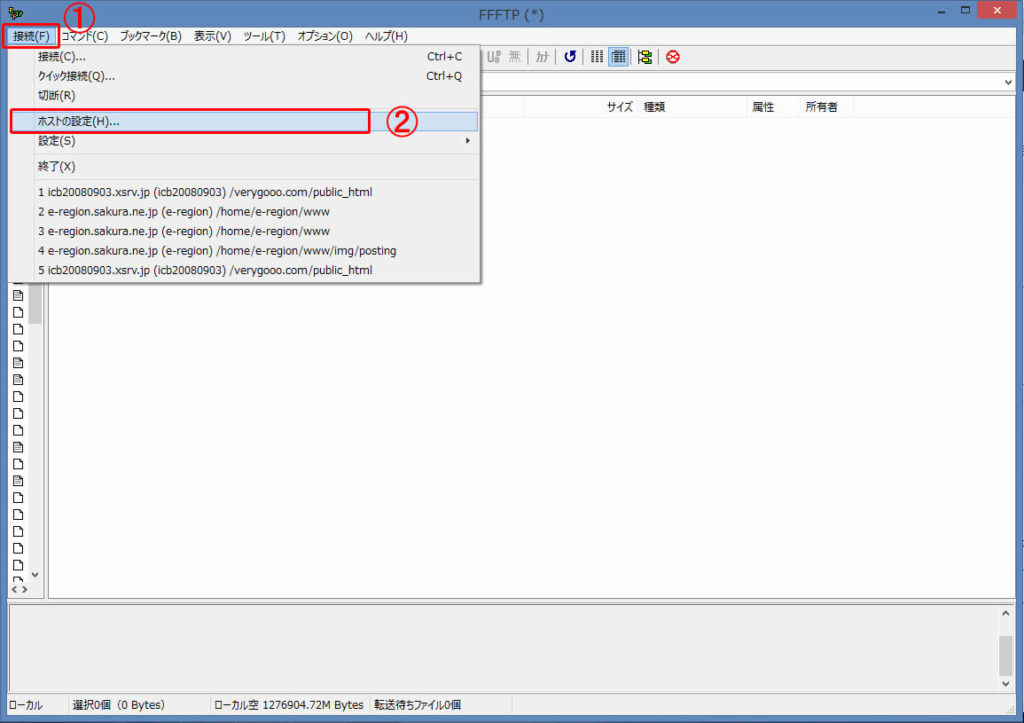
↑ 上のような画面が開くから、
①の「接続」をクリックして、
②の「ホストの設定」をクリック
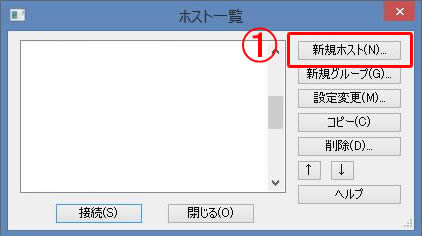
↑ 「 ホスト一覧 」という画面がでてくるから、①の「新規ホスト」をクリック
ホストの設定
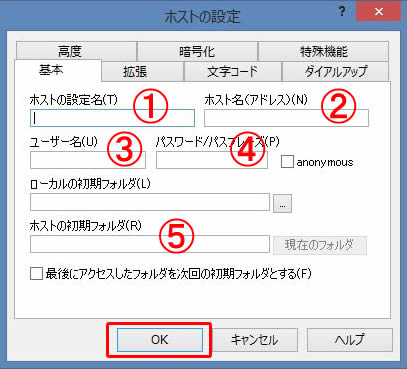
↑ 「ホストの設定」画面が開いたら
①はサイト名などを入力、⑤には「 public_html 」と入力。
②~③はサーバー会社から送られてきたメールまたはサーバー管理画面を確認すると明記されている。
↓ 説明が重複するけど、念のため書いておくよ~。
赤丸① サイト名などを入力
赤丸② 「FTPサーバー(ホスト)名」を入力
赤丸③ ユーザー名(アカウント名)」を入力
赤丸④ FTPパスワードを入力
赤丸⑤ 「 public_html 」と入力する
※X-server を利用している人は、下の手順で「 FTP情報 」の書かれた場所が確認できるよ!
X-server 管理画面で「 FTP 情報 」を確認する手順
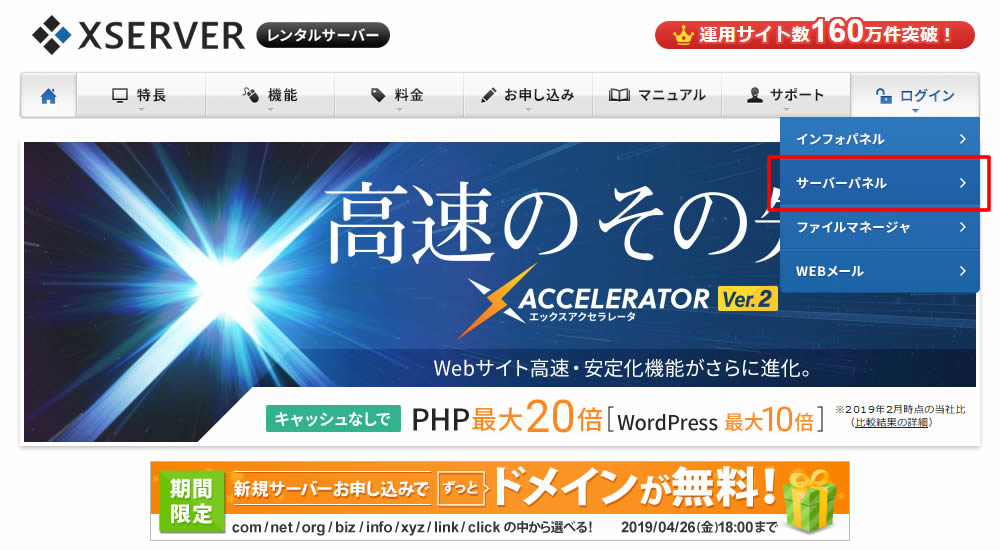
X-serverのトップページにアクセス ⇒ https://www.xserver.ne.jp/
右上の「ログイン」⇒「サーバーパネル」を選択。
※X-serverのログイン項目には「インフォパネル」、「サーバーパネル」、「ファイルマネージャー」、「WEBメール」というのがあるから、ログイン項目を間違えないように。
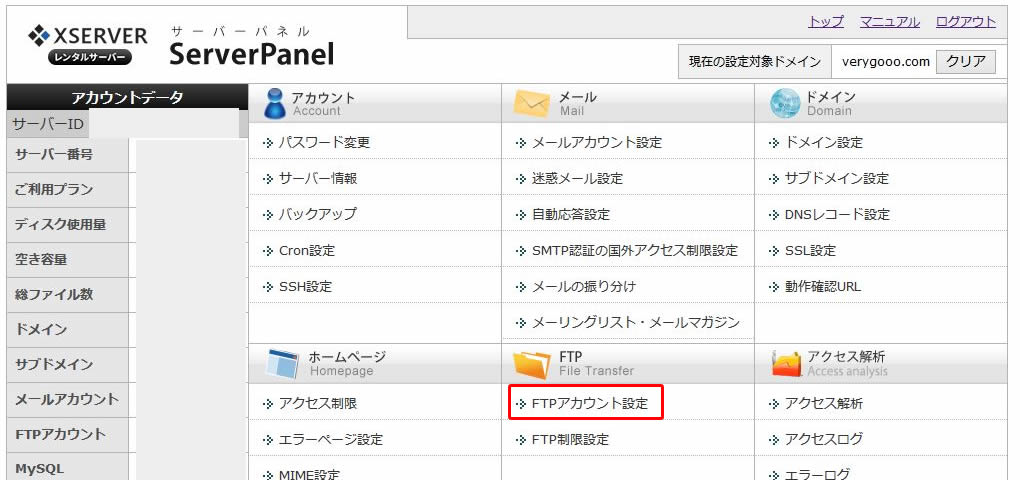
↑ サーバーパネルにアクセスしたら、赤枠の「FTPアカウント設定」をクリック
※サーバーパネルにアクセスするための情報は、X-serverから送られてきたメールの中にある。
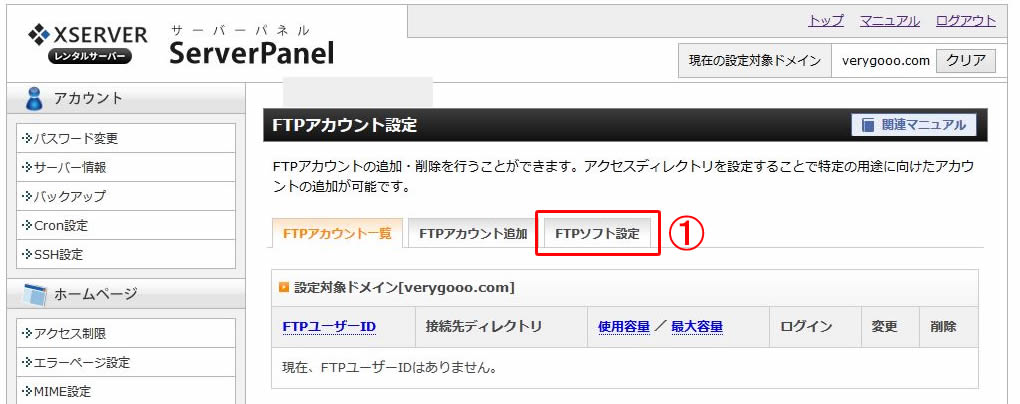
↑ 「FTPアカウント設定」ページの「FTPソフト設定」タブをクリック
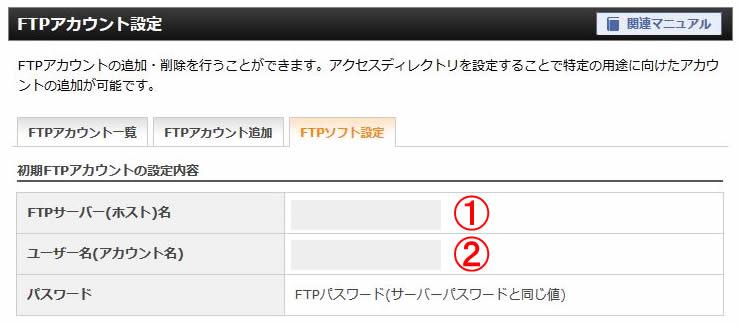
↑ FTPアカウントの設定内容が表示されるので、先ほどの「ホストの設定」に入力。
ここは少しわかりにくい箇所なんだよね。。。
X-serverの管理画面(上の画像)では「FTPサーバー(ホスト)名」となっているけど、
FFFTPソフトの「ホストの設定」画面(下の画像)には「ホスト名(アドレス)」となっている。
↑↑↑ この2つは同じものを指しているから「FTPサーバー(ホスト)名」を「ホスト名(アドレス)」に入力すればいいのだ。
慣れている人には、なんてことないことだけど、初めての場合は混乱するんだよね。
また説明が重複するけど、画像を使って書いておくよ~。
「FTPサーバー(ホスト)名」の情報を下画像の「②番 ホスト名(アドレス)」に入力して、
「ユーザー名(アカウント名)の情報を下画像の「③番 ユーザー名」に入力する。
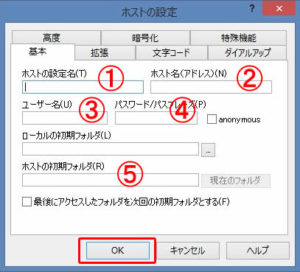
④のパスワード・・・X-serverを利用している場合は、サーバーパスワードと同じだから、メールで送られてきた情報の中にあるはず。わからなければ、サーバー会社に問い合わせれば、いろいろと教えてくれるよ。
これで「OK」を押せば設定が完了だけど、始めはうまくいかないことが多いと思うから、知り合い等に助けてもらいながら設定をしてみるといいかもしれない。
今後は、このFTPソフトを使って、中の情報の見方やファイルの削除方法などを記事にしていくよ~。