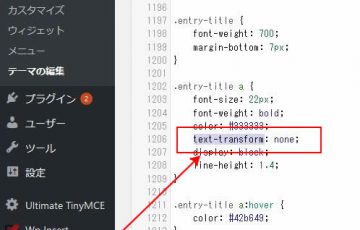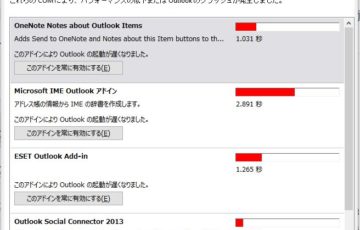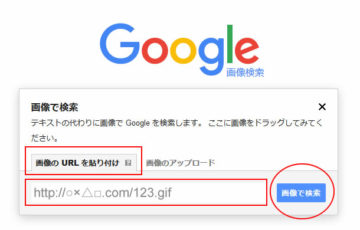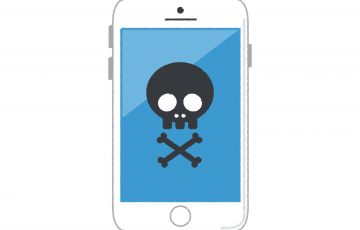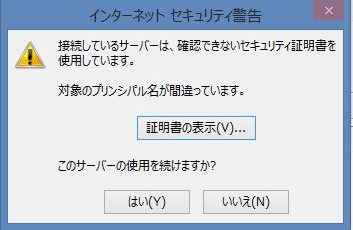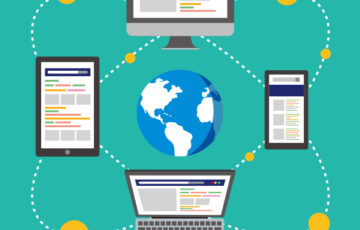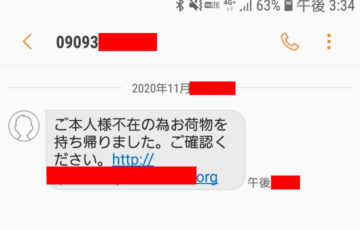Chrome以外のブラウザ(例えば Internet Explorer、Firefoxなど)で閲覧する場合は、いまのところ問題なく見れている。
しかーーーーし、
Google Chromeで検索をしていると・・・
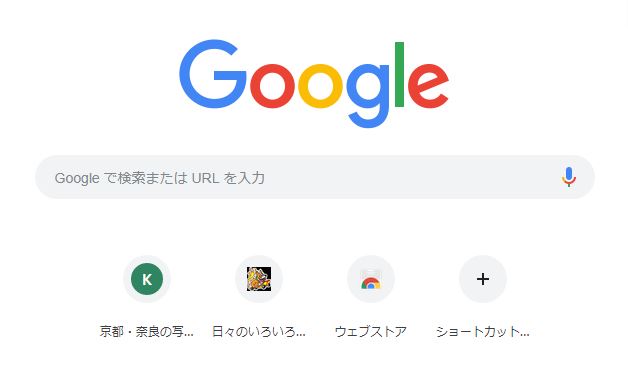
↓ たとえばオイラのブログサイトを開くと・・・URLの隣(赤枠内)に「保護されていない通信」と表示されているではないかぁーーーー!!!
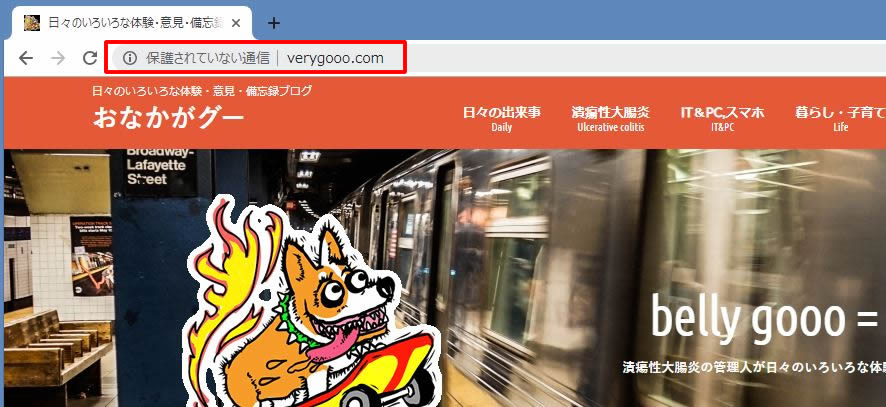
別にブログレベルであれば、まだ気にしなくてもいいかもしれないけど、最近はネット詐欺、不正アクセス等も急増しているからねぇ。
ユーザーの中には 「 保護されていない通信 」 と書いてあったら不安になる人もいるだろうから、「 常時SSL化 」いわゆるセキュリティ対策をしておいた方がいいかもしれない。
サーバー会社によって「 常時SSL化 」の作業が異なってくると思うけど
「 X-server (エックスサーバー)」の場合の「 常時SSL化 」を紹介しようと思う。
やることは2つあって
1)サーバー内にある「 .htaccess 」ファイルに下の記述を追加する
RewriteEngine On
RewriteCond %{HTTPS} !on
RewriteRule ^(.*)$ https://%{HTTP_HOST}%{REQUEST_URI} [R=301,L]
↑ 2019年3月末現在。記述内容は変わることもあるので、その都度サーバー会社に確認した方がいいかも。
※「X-server」には「.htaccess」を変更するための管理画面も用意されていることが判明。。。そちらを使用した方が何倍もラクだから、サーバーパネルにアクセスして変更をしてみてね。
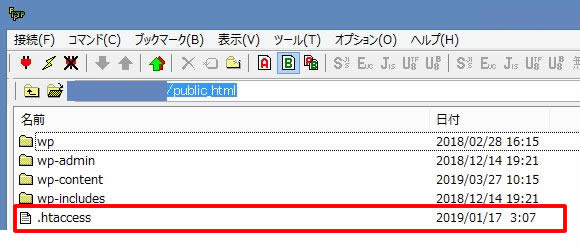
↑ FTPソフトを使って該当サイトのサーバーにアクセスすると「 .htaccess 」というファイルがあるから、これをダウンロードして、先ほどのコードを追加する。
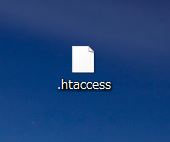
↑ デスクトップにダウンロードしたファイル「.htaccess」を「 Terapad 」のようなテキストエディターで開く

↑ Terapadで「.htaccess」を開いて、指定のコードを一番下に貼り付けて保存。
保存した「.htaccess」ファイルをFTPサーバーにアップする。
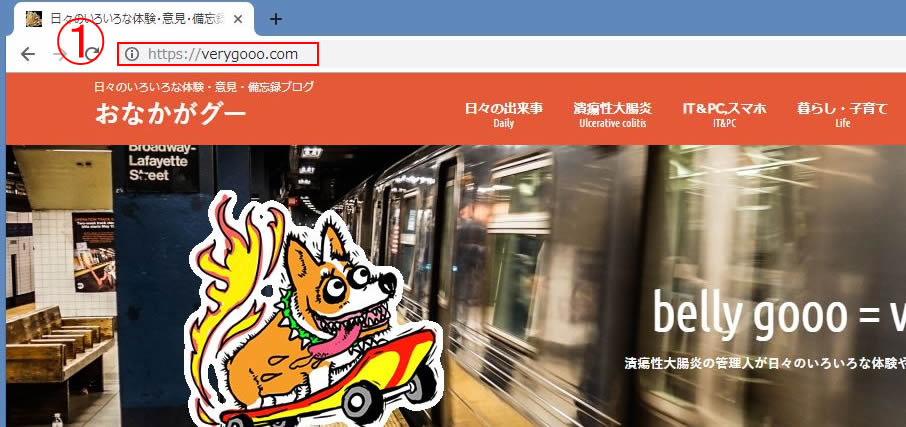
↑ ブラウザの更新ボタンまたは「F5」ボタンを押してサイトを更新すると、該当ホームページのURLから「保護されていない通信」というのが消えて「 https://verygooo.com 」になっているのが確認できる。
まず一つ目の作業完了!!!
二つ目は
2.WordPress管理画面にログインして登録URLを変更をする
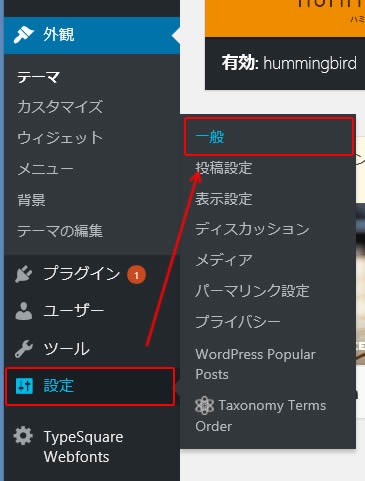
↑ WordPressの管理画面を開いて「設定」⇒「一般」を選択する
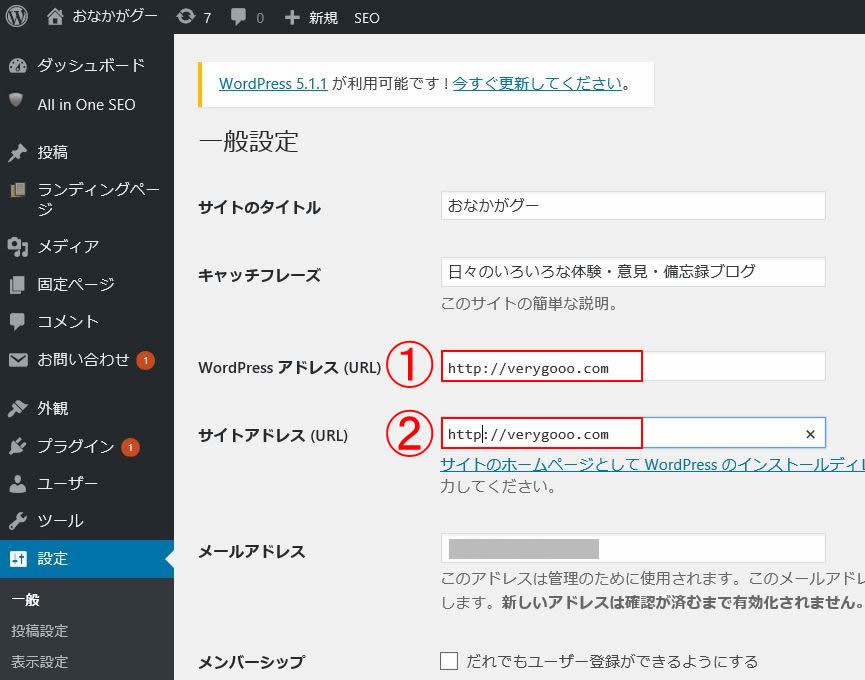
↑ 上のような画面になるから「①」と「②」のURLを変更する。
「 http://・・・」となっているところを「 https://・・・」にする。
慣れていないと違いがわかりにくいけど、「s」が追加されている。
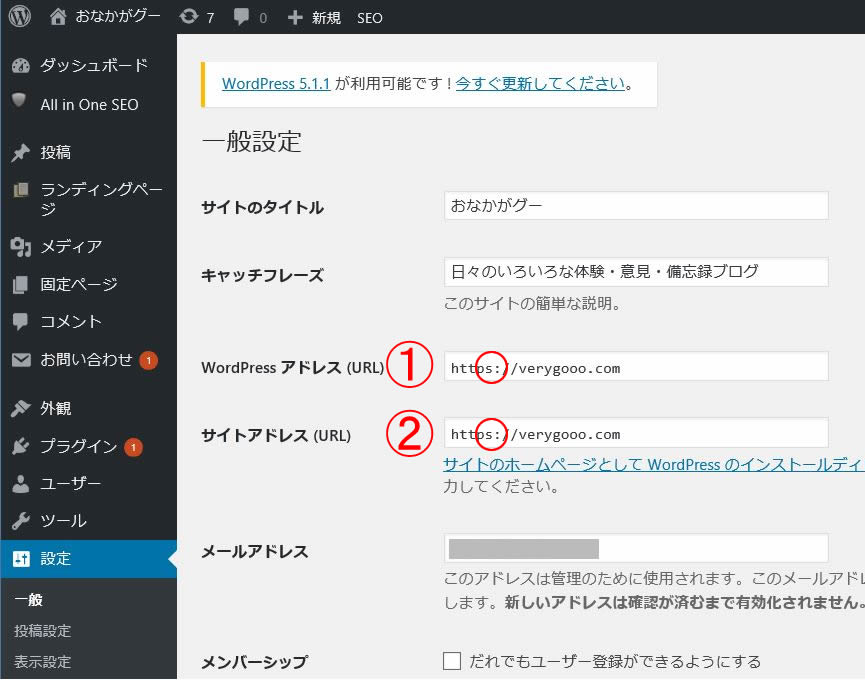
↑ 変更したURL。赤丸の所に「s」を追加している。
保存を押して完了。
これで常時SSL化の完成!!!
あとは「にほんブログ村」のような登録サイトがあれば、登録URLを変更する必要がある!
「http://・・・.com」 ⇒ 「https://・・・.com」
のように「s」を付け加える。
↑ 登録サイトは、ランキングやアクセスに影響が出てしまうから注意してね。