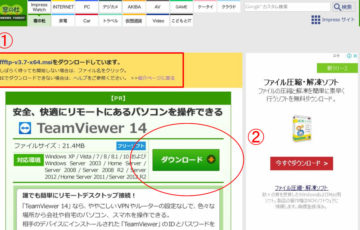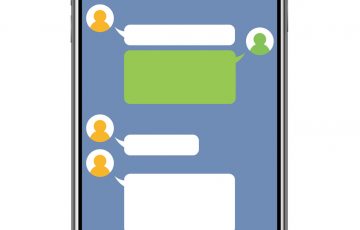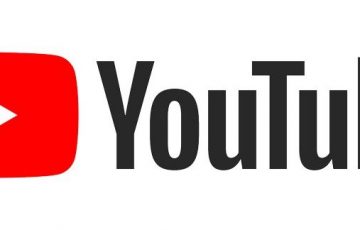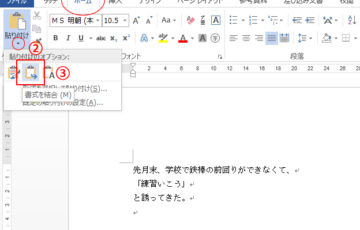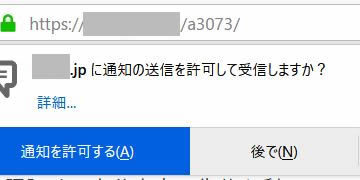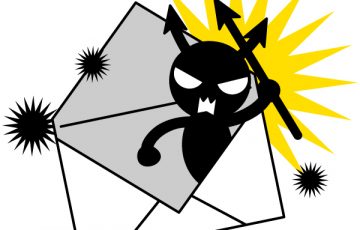なぬーーー。(怒)
オイラの使ってるソフト(Photoshopなど)が非正規品だとぉー。。。
Adobe からポップアップ広告のように
「 お使いのアドビソフトウェアが正規品でないことをご存知でしたか? 非正規品が紛れ込んでいたということに驚かれているかもしれませんが、これはお客様に解決していただく必要がある問題です。ご不明な点がある場合は、アドビ正規品カスタマーサポートにお問合わせください。 」
と出るのだ。
↓↓↓ それがコレ。
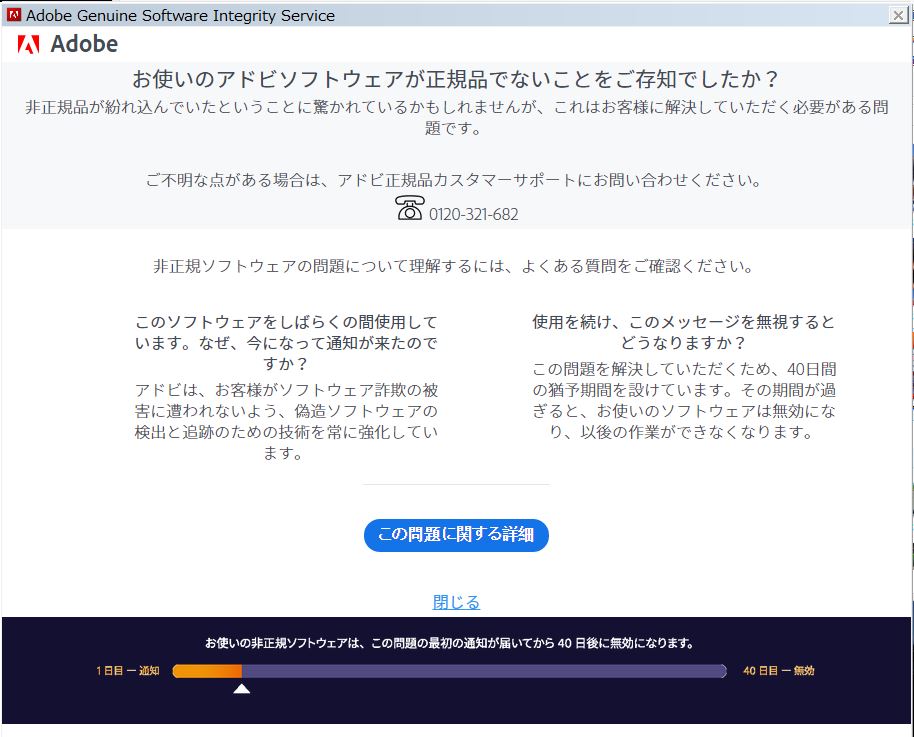
オイラのは間違いなく正規品なのだが、上の画面にある「閉じる」を押しても、しつこいほどに表示されてしまうのだ。
う~、イライラするーー。
お問合わせ時間も過ぎていたから、次の日に朝一番で電話してみたところ、プロダクトキーに問題はなく(正規品ということ)、下記作業をしてくれとのことだった。
結構な作業量だけど、改善されることを考えれば、やるべきかなぁ。。。
ちなみにオイラのパソコンは「 Windows 」で64bit版OS。
1.まずAdobe製品をすべて終了させる
2.隠しファイルを表示状態にする。
隠しファイルを表示状態にする方法は、

↑ PCアイコンをダブルクリックするか、スタートボタン右クリックから「エクスプローラー」を選択。
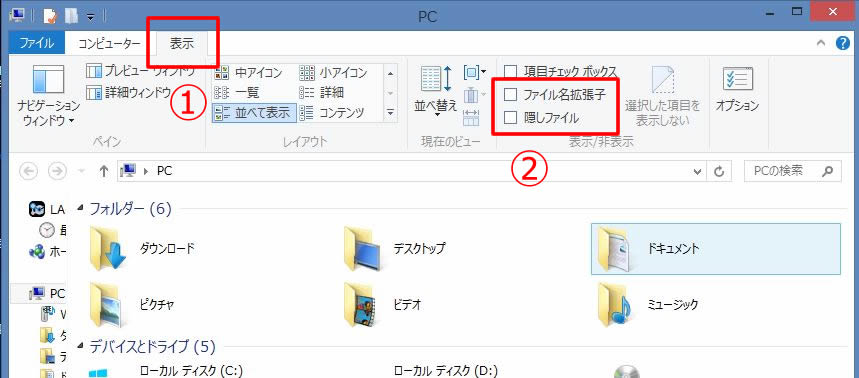
↑ 上のような画面が出てくるから、赤丸①の「表示」をクリック。
次に赤丸②の「ファイル名拡張子」「隠しファイル」にチェックを入れる。
3.ドライブ(C:)にあるフォルダの名前変更、指定のファイル、フォルダデータを削除する

↑ 「PC」アイコンをダブルクリック
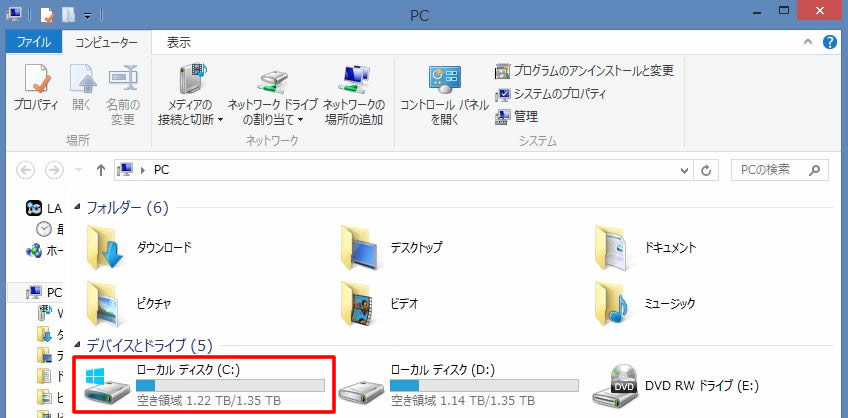
↑ 赤枠の「 ローカルディスク(C:)」をダブルクリックする
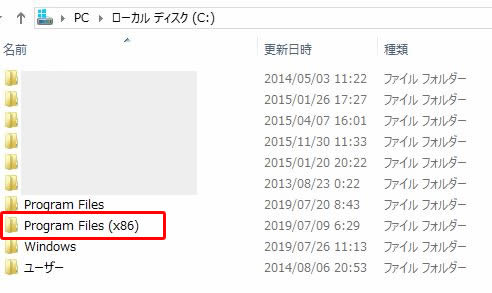
↑ 表示されたフォルダの「 Program Files(×86)」をダブルクリック
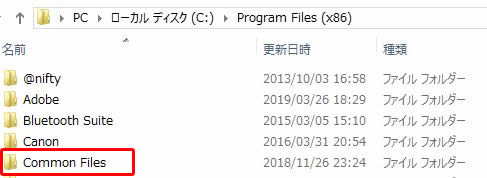
↑ 「 Common Files 」をダブルクリック
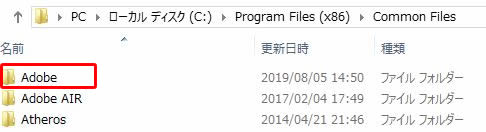
↑ 「 Adobe 」をダブルクリック
※この「 Adobe 」フォルダの中にある「 OOBE 」フォルダ、または「 Adobe Application Manager 」フォルダの名前を変更する。
※フォルダはアルファベット順に並んでいるから、「OOBE」はフォルダ下方にある
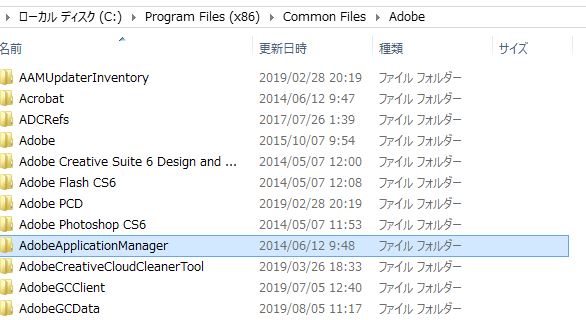
↑ 青帯の「 Adobe Application Manager 」の名前を変更
「 Adobe Application Manager 」 ⇒ 「 Adobe Application Manager.old 」
オシリの部分に「.old」を入力
フォルダの名前の変更方法・・・フォルダの上で右クリック ⇒ 表示されたメニュー下部に「名前の変更」項目があるから、クリックする。
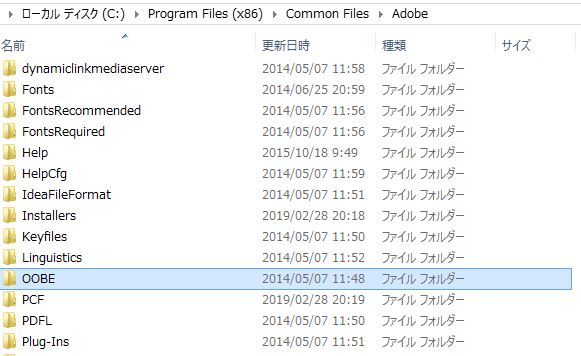
↑ 青帯の「 OOBE 」の名前を変更
「 OOBE 」 ⇒ 「 OOBE.old 」
オシリの部分に「.old」を入力
4.同じ「 Adobe 」フォルダ内にある「 SLCache 」フォルダをダブルクリックして、中にあるファイル、フォルダをすべて削除する
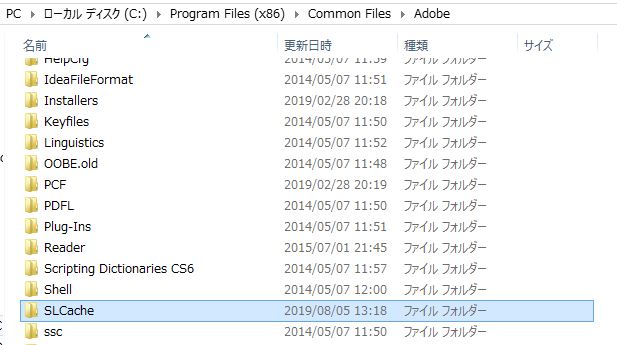
↑ 青枠の「 SLCache 」フォルダをダブルクリックする。
※このフォルダ自体は絶対に削除しないこと
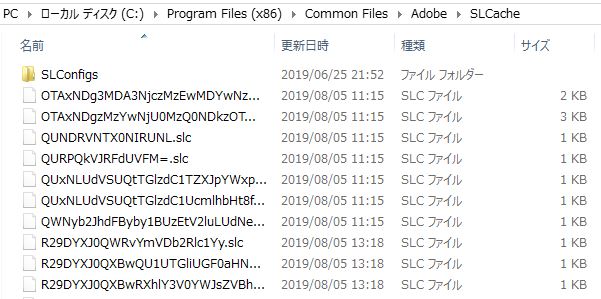
↑ 上のようにフォルダやファイルが表示されるから、すべて削除する。
5.ドライブ(C:)にあるフォルダ「 SLStore 」内のファイルを全て削除する
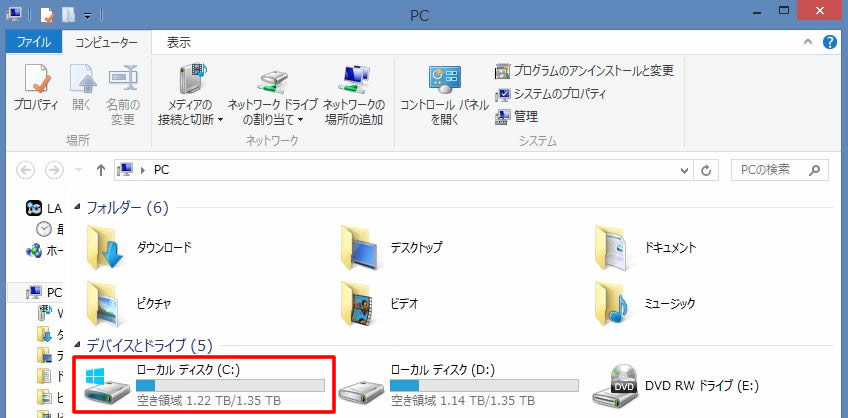
↑ ローカルディスク(C:)をダブルクリック(わかる人はココまで戻る必要なし)
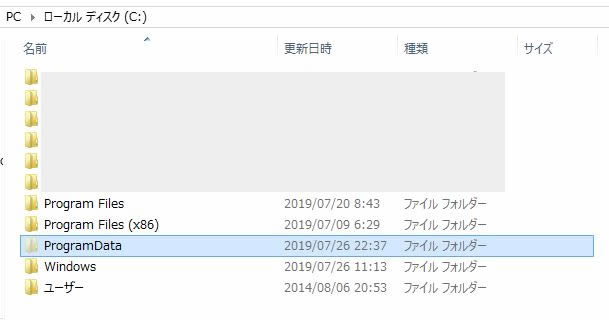
↑ 青帯の「 Program Data 」をダブルクリック
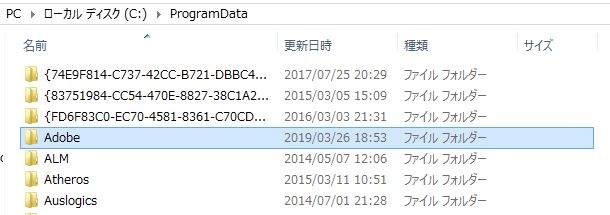
↑ 青帯の「 Adobe 」をダブルクリック
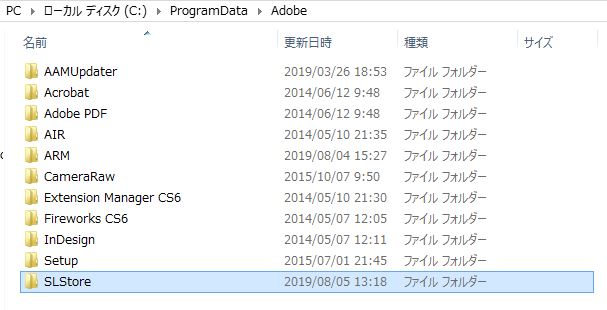
↑ 青帯の「 SLStore 」をダブルクリック
※このフォルダ自体は絶対に削除しないこと
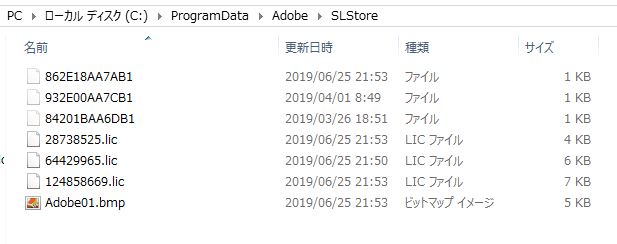
↑ この中にあるファイル・フォルダを全て削除する。
6.Cドライブの中にある AppData→Local→Adobe→OOBEとフォルダを開いていった中にある「opm.db」ファイルを削除する
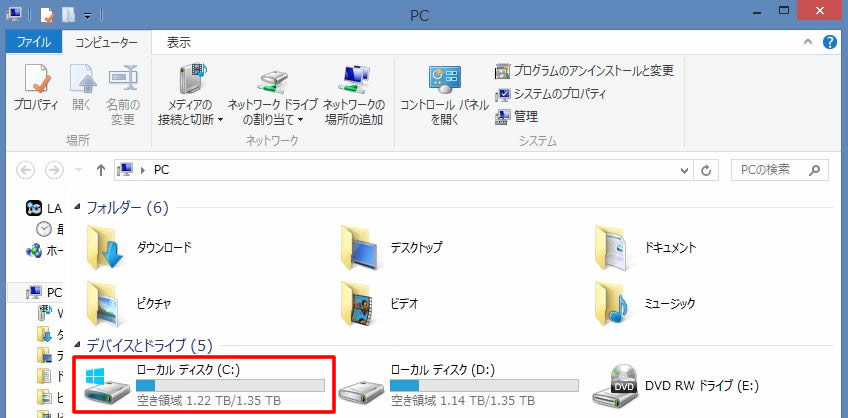
↑ ローカルディスク(C:)をダブルクリック(わかる人はココまで戻る必要なし)
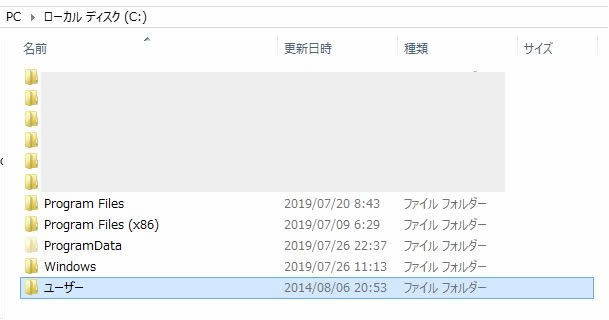
↑ 青帯の「ユーザー」をダブルクリック
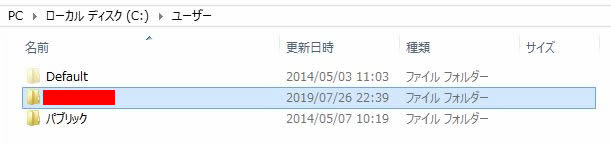
↑ ユーザー名(あなたのPCアカウント名)の書かれたフォルダをダブルクリック
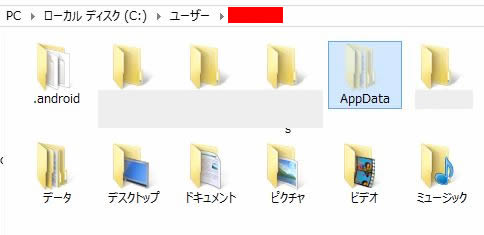
↑ 青枠の「 AppData 」をダブルクリック
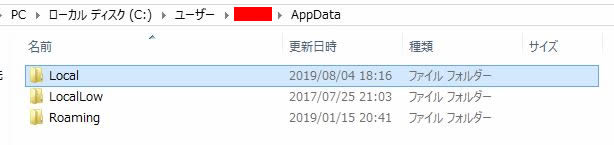
↑ 青枠の「 Local 」をダブルクリック
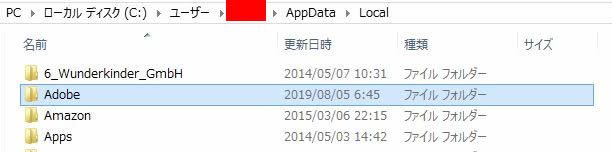
↑ 青枠の「 Adobe 」をダブルクリック
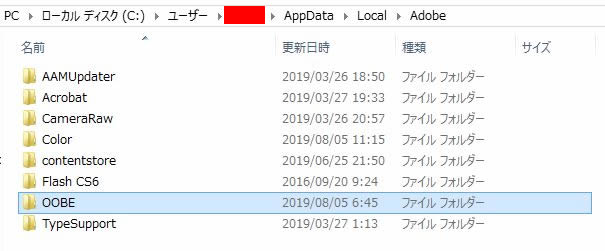
↑ 青枠の「 OOBE 」をダブルクリック
※あとで(次の7番の作業)ココに戻ってくるから、覚えておいて!

↑ 「 opm.db 」ファイルを削除する
※次の作業のために「 opm.db 」ファイルを削除したら、「戻る」ボタンで一つだけ戻しておく。
7.ひとつ前のフォルダに戻って、「 AAMUpdater 」フォルダの中にある「1.0」フォルダを削除する
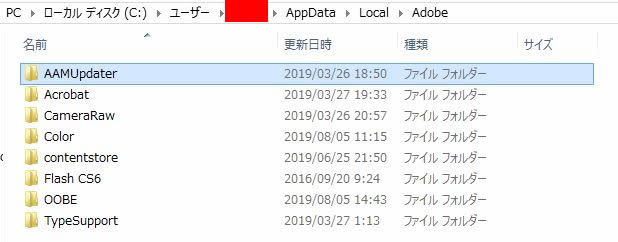
↑ 「 opm.db 」ファイルを削除した後、一つ前に戻ると上のような画面になるから、青枠の「AAMUpdater 」をダブルクリックする。

↑ 青枠の「1.0」というフォルダを削除する
8.下記Adobeサイトで「今すぐダウンロード」ボタンから「Adobe Application Manager」をダウンロードする
https://www.adobe.com/jp/applicationmanagerpatch/thankyouwin.html
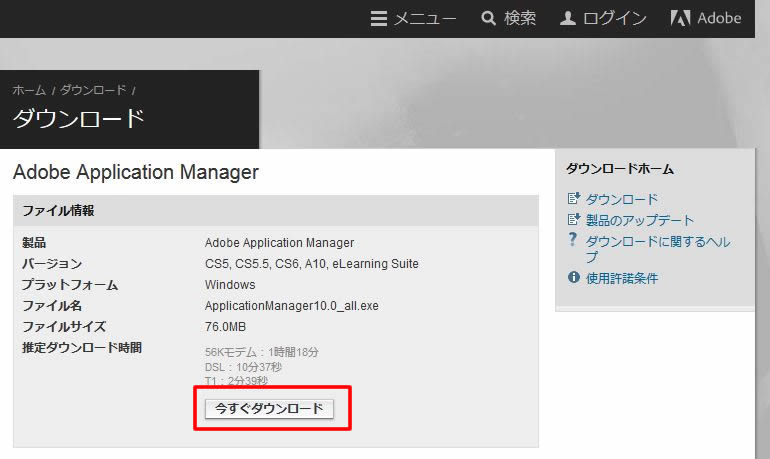
↑ 上のような画面が表示されるから「今すぐダウンロード」をクリックしてダウンロードする
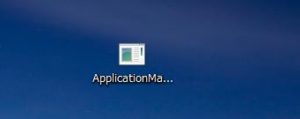
↑ パソコン画面に上のようなアイコンが表示されるから、これをダブルクリック
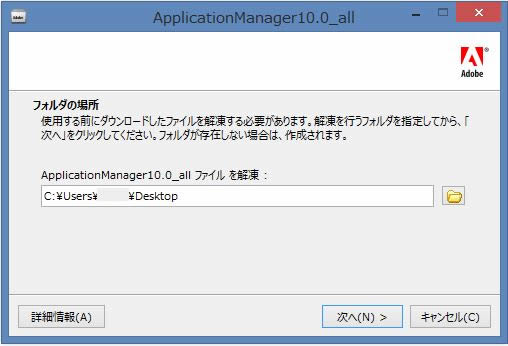
↑ 「次へ」を押す
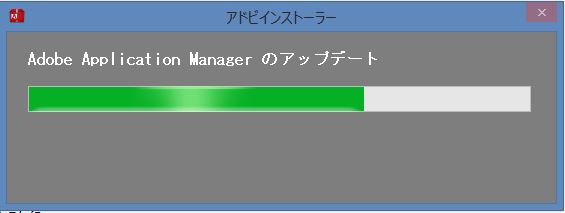
↑ アップデート中の画面。
緑色のメーターが右端にいったらダウンロード完了
このあと製品を起動して、Adobeソフトのシリアル番号を求められれば番号を入れて認証すればOK!