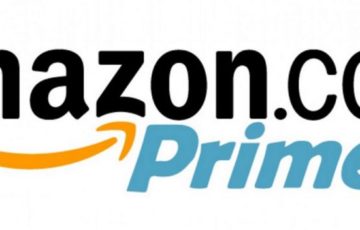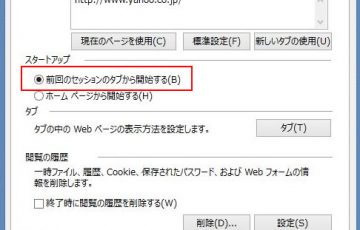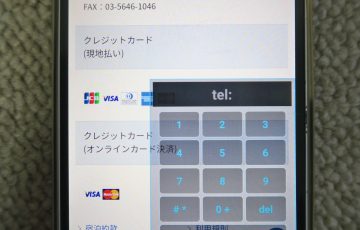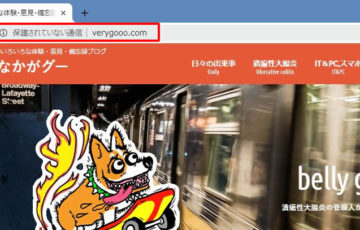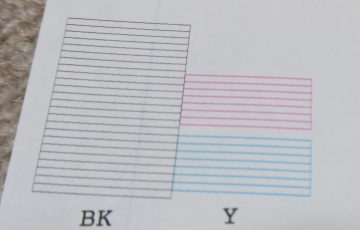Google Adsense の管理画面に ” 注意 ” が出るようになったよね。
Google アドセンスをしている人は、収益に重大な影響が出ないよう作業した方がいいみたい。とりあえずオイラも設定してみたけど、ちょいちょい上手くいかない箇所があったから注意して読んでね。
使用ソフト : TeraPad または メモ帳
使用サーバー : X SERVER
Google「 ads.txt 」を作成してアップロードする方法
1.まず「 Google AdSense 」の管理画面にログインして、下のようなピンク色の注意が出ているかどうか確認をする。(赤枠内)
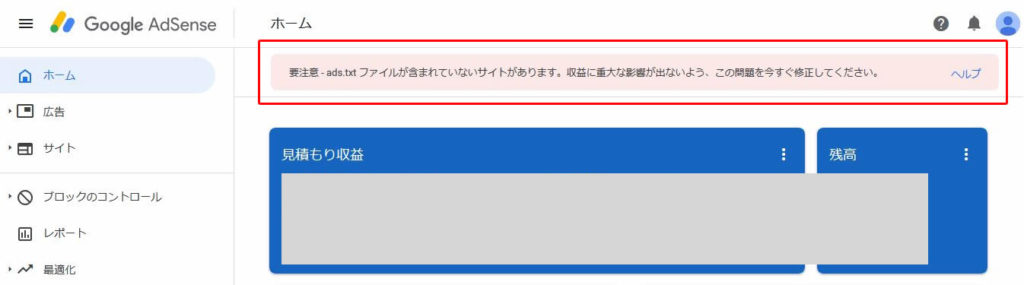
書かれている内容は
「 要注意 ads.txtファイルが含まれていないサイトがあります。収益に重大な影響が出ないよう、この問題を今すぐ修正してください。」
とある。
しばらく放置しても問題はないだろうけど、早めに対応した方が気もちがラクになりそう。。。
ピンク色の注意が表示されていたら「2」番に進もう。
2.テキストエディタを開く
「 TeraPad 」またはパソコンに付属しているテキストエディタ(メモ帳)を開く。
パソコンに付属しているテキストエディタ(メモ帳)の開き方は、パソコンの画面上で右クリックをして、
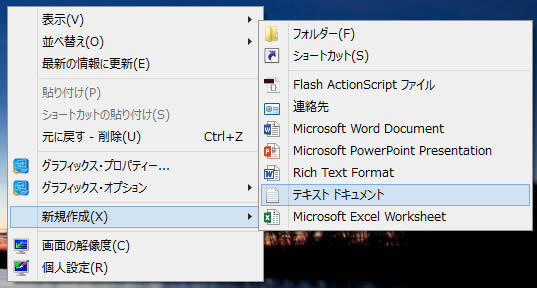
「右クリック」 ⇒ 「新規作成」 ⇒ 「テキストドキュメント」を選択でOK。
この記事では「TeraPad」を使って進行。

↑ TeraPadのアイコン
TeraPadのダウンロードはこちらからどうぞ ⇒ https://forest.watch.impress.co.jp/library/software/terapad/
3.下記「Googleコード」をテキストエディタ(TeraPadまたはメモ帳)に貼り付ける。
TeraPadまたはメモ帳をダブルクリックして開いたあと、下のコードを貼り付ける。
google.com, pub-0000000000000000, DIRECT, f08c47fec0942fa0
↓ 貼り付けた参考画像。

上のように貼り付けができたら、テキストエディタ( TaraPad または メモ帳 )はそのままにしておいて4番に進む。
4.Google AdSense アカウント情報の「サイト運営者ID」をコピーする
Google Adsense の管理画面の左メニュー「アカウント」をクリックして、サイト運営者IDをコピーする。
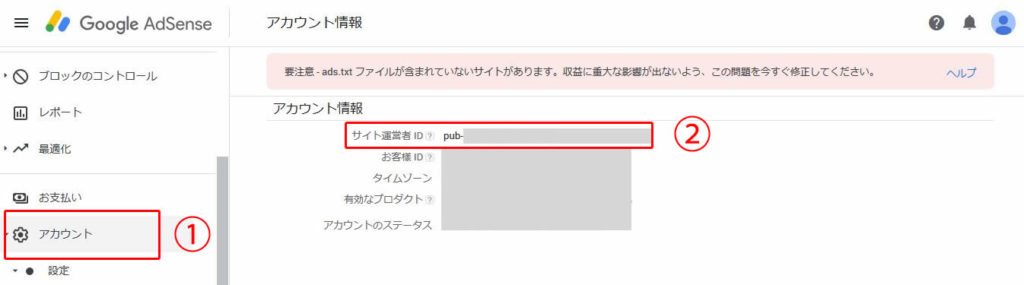
⇒ Google AdSense 管理画面の左側メニュー「アカウント(赤丸1番)」をクリック
⇒ 表示された画面(赤丸2番)に「サイト運営者ID」が記されているから「pub-」から始まる記号をコピーする。
⇒ 先ほど「3番」でテキストエディタ( TaraPad または メモ帳 )に貼り付けた記号の中に「pub-0000000000000000」と明記されている箇所があるので、ここに「サイト運営者ID」を貼り付けます。
修正前 google.com, pub-0000000000000000, DIRECT, f08c47fec0942fa0
修正後 google.com, pub-546841521××××××, DIRECT, f08c47fec0942fa0
↓↓↓ 修正後の参考例 ↓↓↓

5.文字コードを指定してテキストエディタ(TeraPadまたはメモ帳)を保存する
左上の「ファイル」 ⇒ 「文字/改行コード指定保存」を選択する
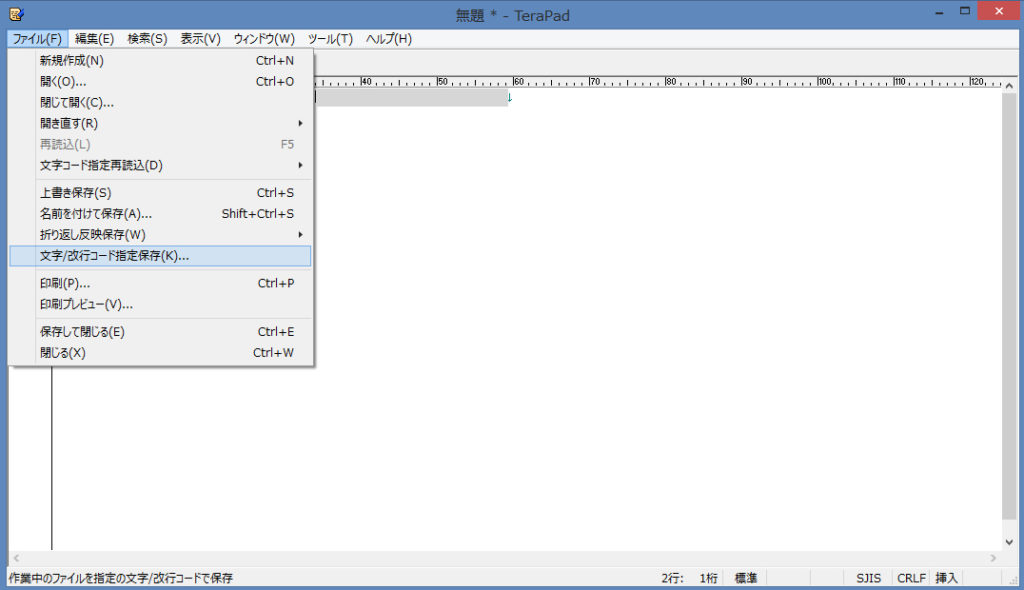
「文字/改行コード指定保存」画面が開く ⇒ 「 UTF-8N 」を選択して「OK」ボタン ⇒ ファイルを保存。ファイル名は「 ads.txt 」で保存する
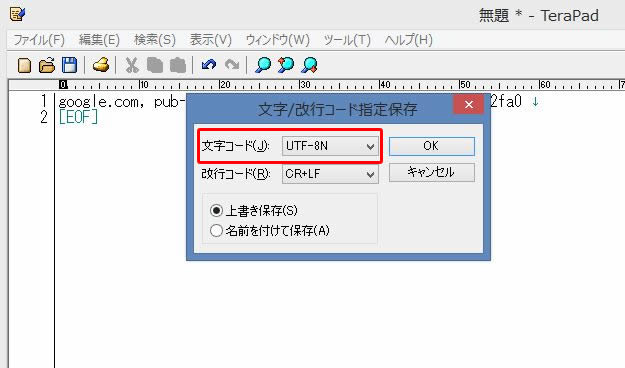
※何度も言いますが、ファイル名は必ず「 ads.txt 」で保存する
あともう少し!!!
6.X-serverの ログイン画面(ファイルマネージャー) にアクセスしてログインする
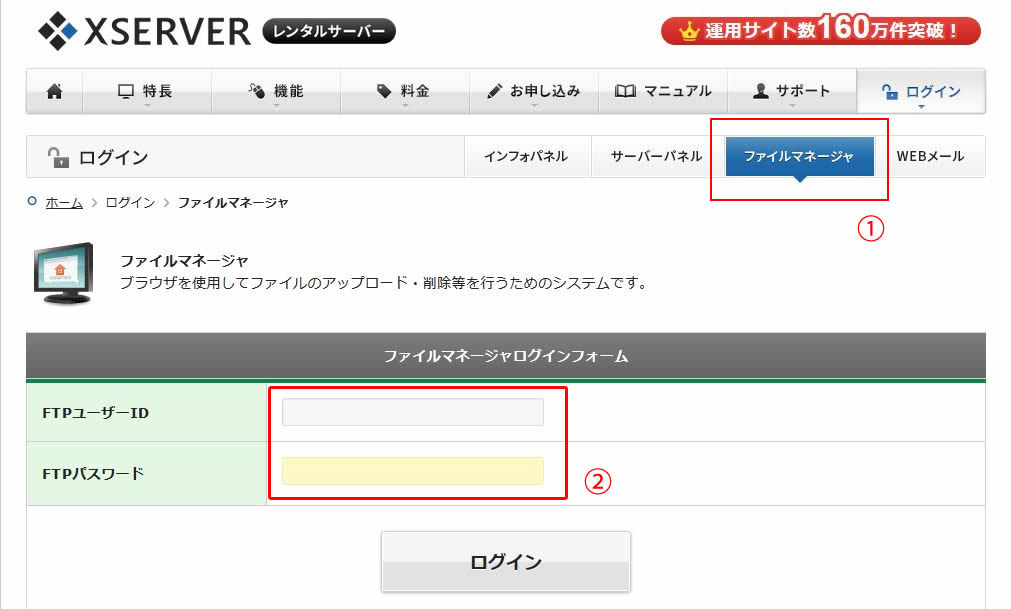
X-server のログイン画面は
・インフォパネル
・サーバーパネル
・ファイルマネージャー
・WEBメール
の4つに分かれていて、今回の作業は「ファイルマネージャー(赤丸①)」を使う。
②番にログイン情報を入力してログインする。
7.該当のホームページ(ブログ)アドレスをクリックする
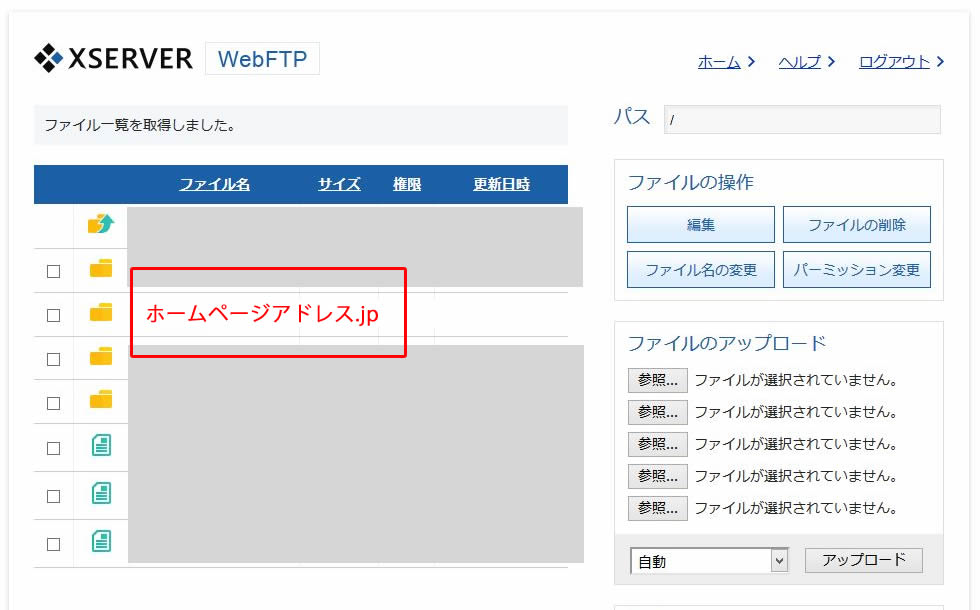
↑ 該当のホームページアドレスをクリックする。
画面が遷移して下の画面に移動する。
8.「 public_html (赤枠)」と書かれたフォルダ名をクリック
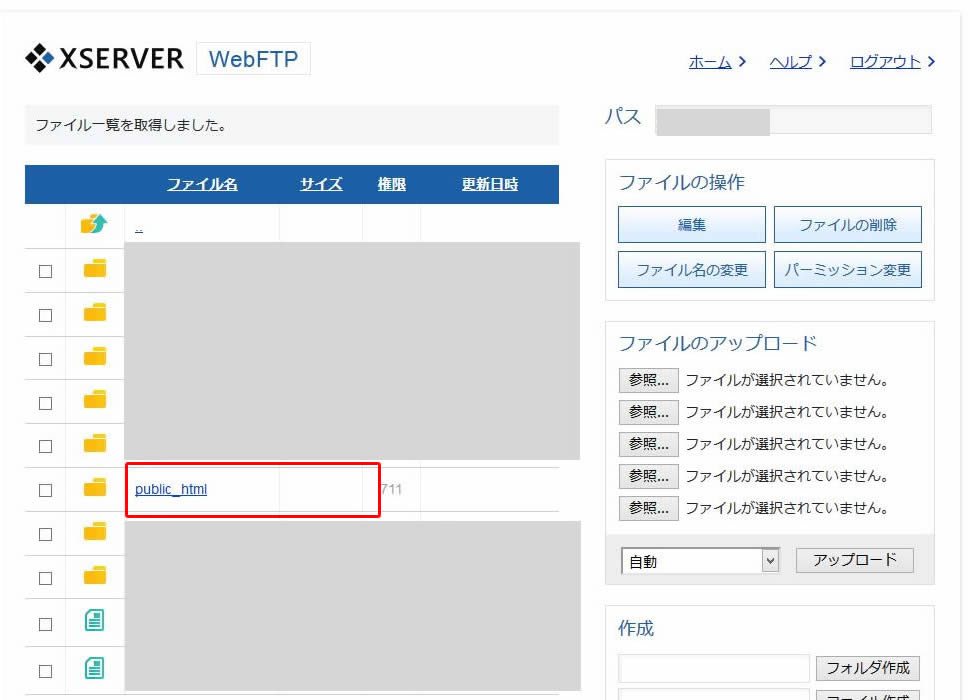
↑ いくつかフォルダ(黄色いファイル)が表示されるので、その中から「 public_html (赤枠)」と書かれたテキストを探してクリックする。
ここは重要だから、間違いのないよう注意をしてね!
9.先ほど保存した「 ads.txt 」ファイルをアップロードする
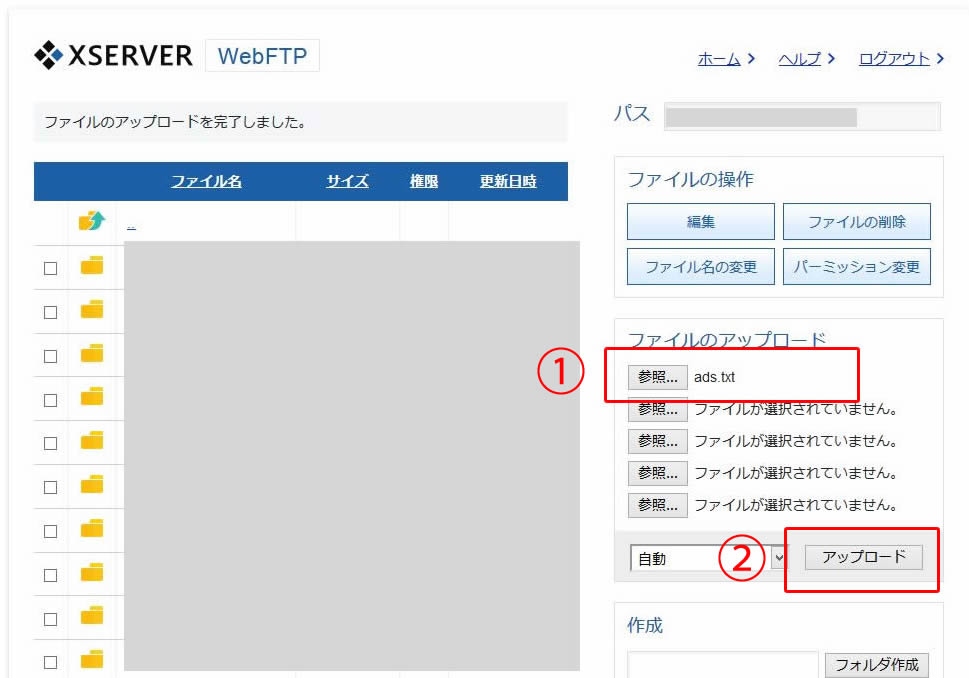
⇒ 右側①の「ファイルのアップロード(赤枠)」の「参照」ボタンをクリックして、先ほどのファイル「ads.txt」を選択
⇒ ②の「アップロード」ボタンをクリック
これで完了!?
完了と言いたい所なんだけど、冒頭で述べた通り、うまくアップできていない可能性もあるからチェックが必要なんだよね。
↓↓↓ 確認する方法はココから ↓↓↓
10.URL(ホームページまたはブログアドレス)の後ろに「 /ads.txt 」と入力する
ブログまたはホームページが閲覧できる状態にして
「 https://あなたのブログアドレス.com 」
↑ このURLのオシリに「 /ads.txt 」と入力する。
↓↓↓ こんな感じ ↓↓↓
「 https://あなたのブログアドレス/ads.txt 」
入力して「Enter」を押すと下のような画面が出てきます。
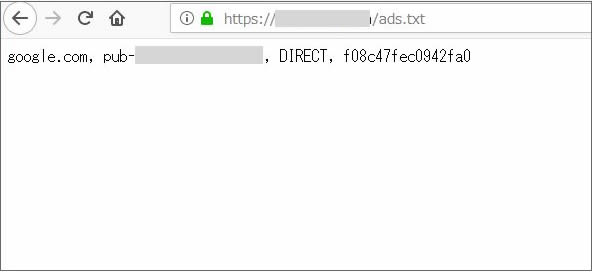
↑ グレーで隠している管理者IDは公開しても問題ないと思うんだけど、念のため。。。
11.画面の白い部分で右クリックして「ページの情報を表示」を選択する
表示された画面の白い部分で右クリックをすると、下のようなメニューが出てくる。
「ページの情報を表示(赤枠)」を選択。
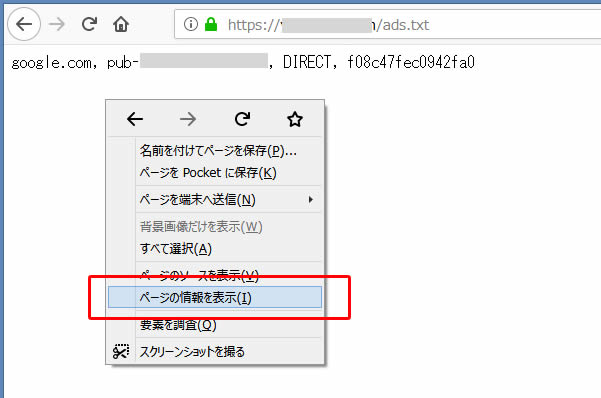
表示された画面の「テキストエンコーディング」を確認する
下の画像の「テキストエンコーディング」を見てみると・・・。
なんと「Shift_JIS」になっている。。。( ̄▽ ̄;)!!ガーン
5番でファイル保存時に「文字コード指定」で「 UTF-8N 」を選んだにもかかわらず。。。
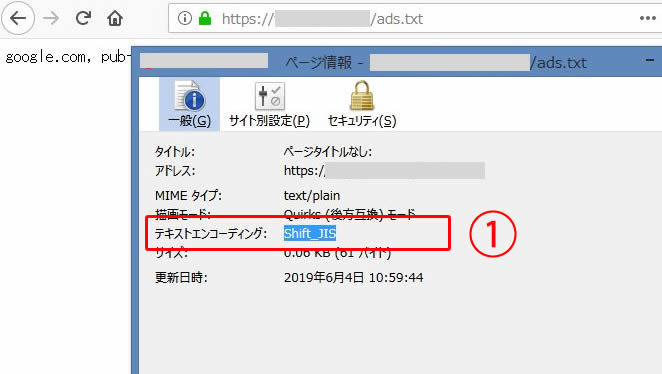
パソコン環境により、ここで「 UTF-8N 」になっている人もいるはず。そうしたら、ここで終わり。おめでとー。
ここのテキストエンコーディングが「 UTF-8N 」になっていない人は、なんとしてでも設定変更しなければならない。
「Shift_JIS」だと国によっては、文字化けをしてしまうこともあるから、文字化けのない「 UTF-8N 」になるように設定をしないといけないのだ。。。
あともう少しだから
がんばろう~。
12.X-SERVERの管理画面「サーバーパネル」にログインする
該当ドメイン(赤枠①)であることを確認して、中央左下(赤枠②)の「.htaccess編集」をクリックする。
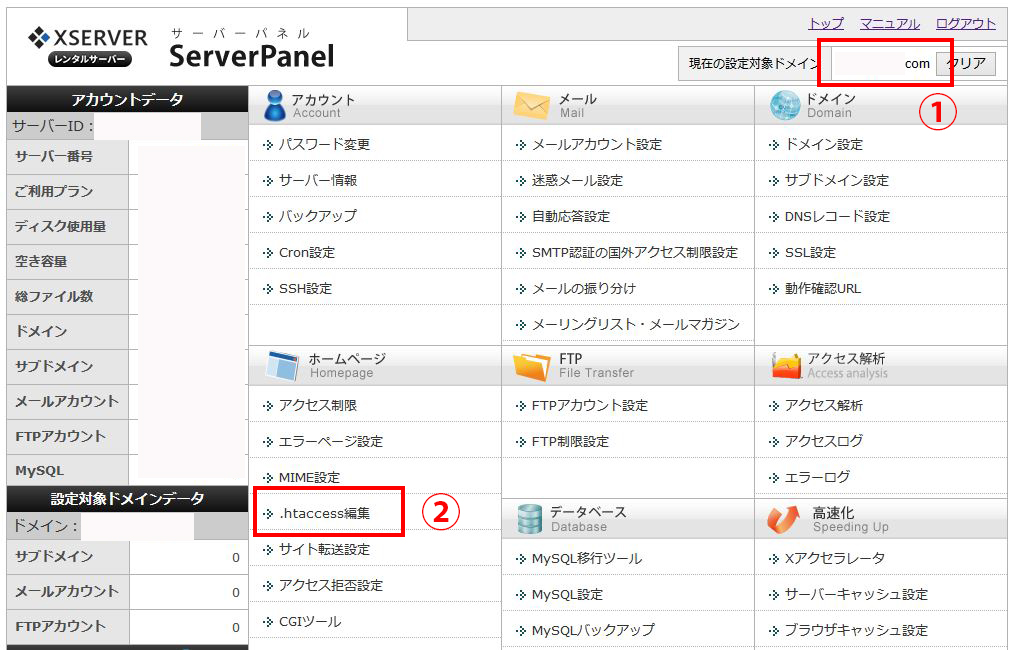
13.「.htaccess編集」ページの「.htaccess編集」タブ(赤枠)をクリック
↓ 開いたページの赤枠「.htaccess編集」タブをクリックすると、下のような画面になる。
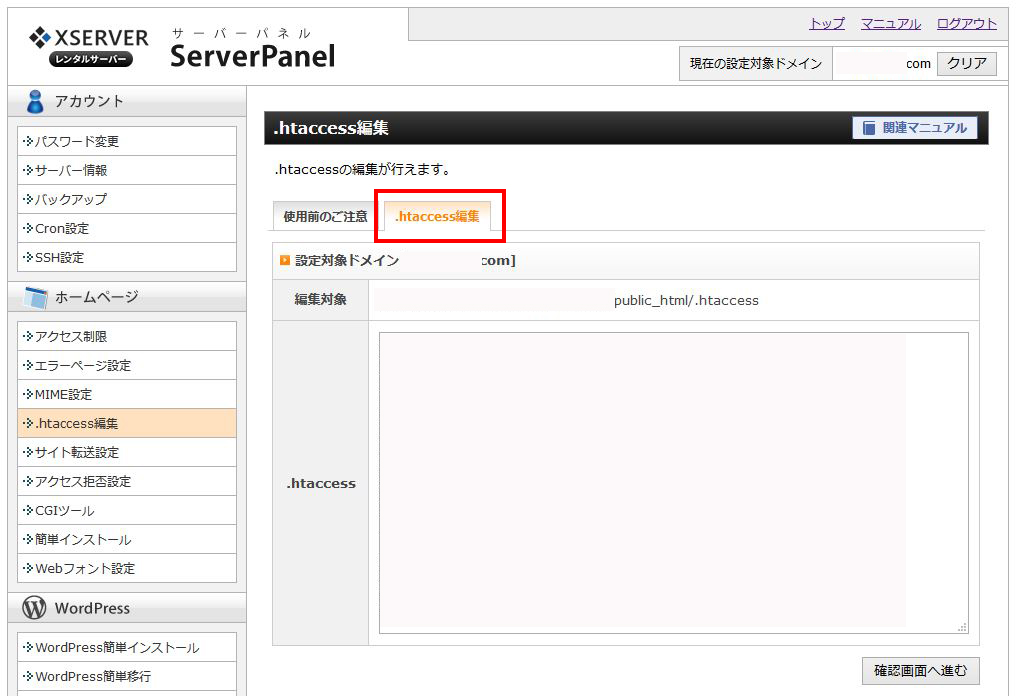
↑ 大きな白いスペースがあるけど、ここには何かしらコードが記述されている。
ここのスペースの一番上でよいので、下のコードをコピペする。
<Files ads.txt>AddType "text/plain; charset=utf-8" .txt</Files>
↓↓↓ こんな感じで貼り付けてみてね。
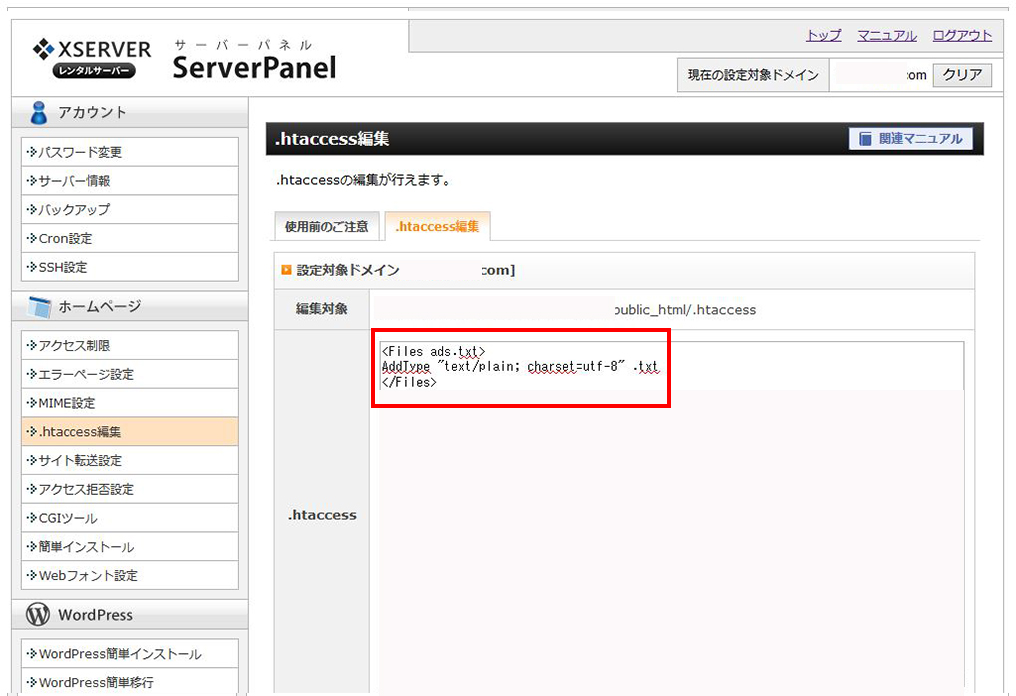
コードの貼り付けが終わったら、「確認画面へ進む」ボタンを押して、編集完了。
さぁて、もう一度、12番にもどって確認してみよう!!!
先ほど確認したときは「Shift_JIS」だった箇所が「 UTF-8N 」に変更されていればOK!
これで無事設置完了!!!
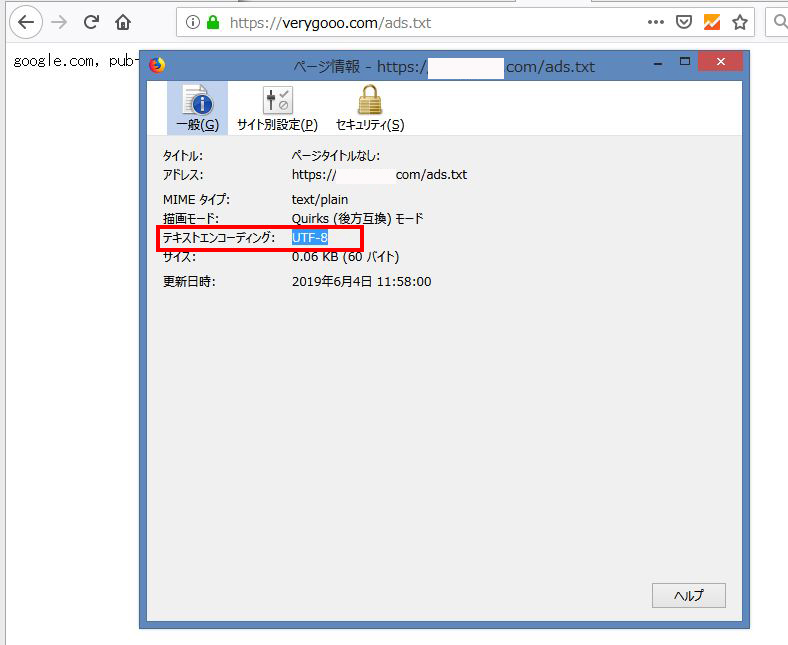
これで設置は完了したけど、反映されるまで少し時間がかかるようだから、しばらく Google Adsense の表示も注意が出たままになる。
↓ 設置後もこんな感じになってるから、心配しなくてもいいと思う。
オイラは心配だけどね。。(笑)
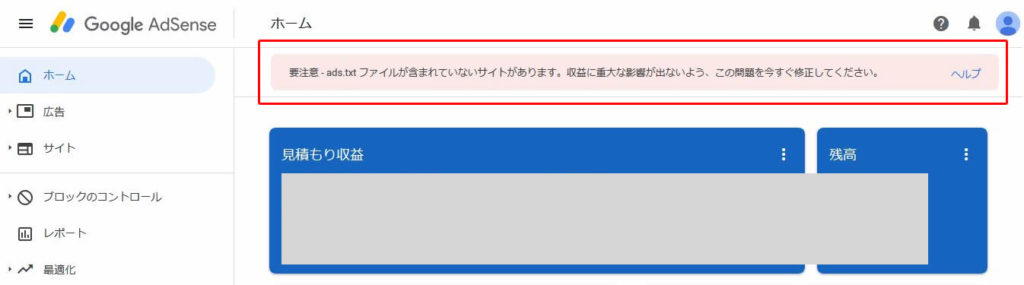
また反映したらレポートするよ~。